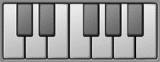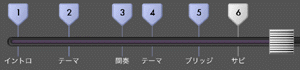選択した曲について、任意の位置にマーカーを置きつつ、耳で聴いてコピーを進めます。
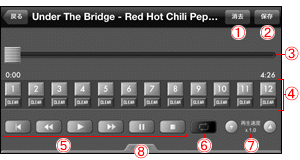
プレイヤー画面は上図のような構成になっています。
※ 画面はiPhone5版です。
1. 消去ボタン

配置したマーカー等の設定内容をすべて消去します。
2. 保存ボタン

作業中の内容を保存します。
※ 保存するのはマーカー等の設定内容のみで、曲自体は保存されません。したがってiPod Libraryから該当曲を削除すると、保存した内容は開けませんのでご注意ください。
※ このアプリでは、内部的な『曲ID』をキーにして保存しています。したがって、何らかの原因(iTunesとの同期を繰り返す等)によって内部的な曲IDが変わると、保存した曲を開く際に「この曲は使用できません(iPod Libraryの中から探せません)」というエラーが表示される場合があります。
3. 再生位置スライダー

ツマミを左右に動かすことで、現在の再生位置を移動できます。
4. マーカーボタン
数字の付いたボタンを押すと現在の再生位置にマーカー(目印)を置き、ボタンは赤色に点灯します。
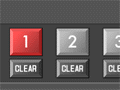
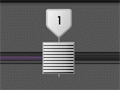
以後、そのマーカーボタンを押すと、いつでもその再生位置にジャンプすることができます。
イントロからテーマに入る瞬間、ブリッジからサビに入る瞬間など、そういった曲の節目節目にマーカーを置くことで使い勝手が良くなります。
「CLEAR」ボタンを押すとマーカーは削除され、ボタンは再びグレーに戻ります。
※ 配置できるマーカーの個数はデバイスによって異なります。(iPhone3GS/4/4Sは10個、iPhone5は12個、iPadは16個)
※ マーカーの編集
配置したマーカーについて、下記の操作が行えます。
【マーカーの移動】
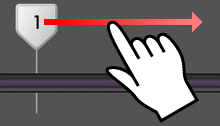
マーカーを左右にドラッグすることで、マーカーの位置を移動することができます。
【マーカー位置の微調整】
マーカーの位置を微調整したい場合は、そのマーカーをタップしてください。下図のようなマーカー編集ツールが表示されます。
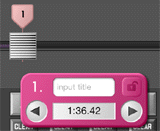
[←][→]ボタンを押すことで、0.1秒単位でマーカーの位置を移動できます。
【マーカーのタイトル】
マーカー編集ツールのテキストボックスにタイトルを入力すると、下図のようにそのマーカー位置にタイトルが表示されるようになります。
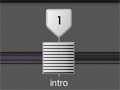
マーカーの数が多くなると、どのマーカーがどの位置を表すものか把握しづらい状況になるので、「イントロ」「Gt.ソロ」など、適宜タイトルを付けることで管理しやすくなります。
【マーカーのロック】

マーカー編集ツールの右上にある鍵アイコンをタップするとマーカーがロックされ、以後動かすことができなくなります。
適切な位置にマーカーを配置し終わったらマーカーをロックすることをお勧めします。うっかりマーカーを触って動かしてしまうことがありますので・・・
ロックされたマーカーは、このように青色で表示されます。
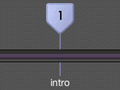
ロックを解除する場合はもう一度鍵アイコンをタップしてください。
5. プレイヤーコントロールボタン

左から「冒頭へ移動」、「巻き戻し」、「再生」、「早送り」、「一時停止」、「停止」となっています。
6. リピートボタン

リピートのON/OFFを切り替えます。
リピートをONにすると下図のように、現在の再生位置の前後にあるマーカー間でリピート再生を行います。
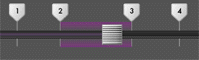 7. 再生速度変更ボタン
7. 再生速度変更ボタン
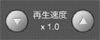
[↓]で再生速度を遅くし、[↑]で再生速度を速くします。
0.5倍 〜 5倍の範囲で段階的に調整できます。再生速度を変えても音程は変わりませんが、音質は悪くなります。
※ 再生速度をより詳細に変更するには
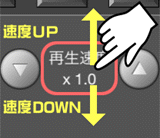
「再生速度」のテキストを指で上下になぞると、より詳細な再生速度調節が可能となります。(0.01単位)
8. コードパッド

画面下部に見えているツマミを指で上になぞると、下図のようなコードパッドが出現します。
※ iOS7のiPhoneの場合、ツマミ部分にタッチするだけでコードパッドが出現します。(iOS7で画面下部を上になぞるとコントロールセンターが出現してしまうため、操作方法が競合しないようにしました。) 再度ツマミ部分をタッチすると閉じます。
※ iPad版においてはコードパッドは常に画面に表示されています。
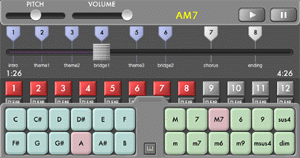
画面左側のパッドはキー、右側のパッドはコードとなっています。両者を同時にタップすることで、そのコードの音を鳴らすことができます。
(例、左側パッドで「A」をタップし、右側パッドで「M7」をタップすると、「AM7」のコード音が鳴ります。)
再生中の曲のコードを確認する際に使用すると便利です。
なお、左側パッドだけをタップすると、単音が鳴ります。
【キーパッド(左側パッド)タイプの切り替え】

このボタンを押すと左側のキーパッドが下図のように、『C、C#、D』といったキー名で表示されます。
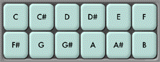

このボタンを押すと左側のキーパッドが下図のように、鍵盤として表示されます。外観が異なるだけで、キーパッドの使用法は同じです。
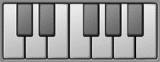 【PITCH】
【PITCH】
再生中の曲とコードパッドのピッチがずれているときは、ピッチスライダーでコードのピッチを調整することができます。
左側にスライドするとピッチを下げ、右側にスライドするとピッチを上げます。
【VOLUME】
コードパッドのボリュームを調整することができます。
左側にスライドするとボリュームを下げ、右側にスライドするとボリュームを上げます。
【再生/一時停止ボタン】
コードパッドを表示させることにより、プレイヤーコントロールボタンが隠れてしまうため、再生/一時停止ボタンのみ画面上部に表示されます。
※ iPhone版のみ
このアプリを使って耳コピをする場合、下記の流れで行うのが効率が良いと思います。(主観ですが・・・)
(1). まず、マーカーを置く
最初はまだ楽器を持つ必要はありません。
曲を最初から最後まで通して聴きつつ、曲の節目節目にマーカーをどんどん置いていきます。
置いた後、「イントロ」「サビ」等、名前を付けておくと、後からの耳コピがラクになります。
マーカーを置いて行くと、このような状態になります。
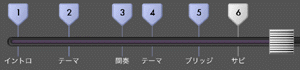 ※ マーカーを置く際、あまりシビアにタイミングを見計らわなくても構いません。後からマーカーの位置は微調整可能です。
※ マーカーを置く際、あまりシビアにタイミングを見計らわなくても構いません。後からマーカーの位置は微調整可能です。
※ マーカーを正確な位置に置いた後は「ロック」して動かないようにすることをお勧めします。(ロックするとマーカーは青色になります。)
(2). 耳コピ開始
マーカーを置き終わったら、楽器を持ちます。後は地道に耳コピを進めるのみです。
マーカーへのジャンプ機能を利用して、
・イントロを繰り返し聴いて、イントロを弾けるようにする。
↓
・イントロが弾けるようになったら、テーマを繰り返し聴いて、弾けるようにする。
↓
・テーマが弾けるようになったら、ブリッジを繰り返し聴いて、弾けるようにする。
↓
…
…
…
と、部分部分をマスターしつつ次の構成へと進んでいくことで、スピーディに耳コピが完了します。
普通のミュージックプレイヤーを使って曲を聴きながらコピーするより、遥かに効率が良くなるはずです。
ぜひ、お試しください!
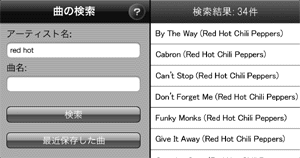
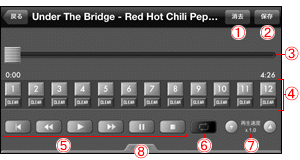



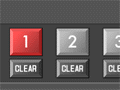
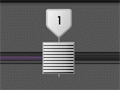
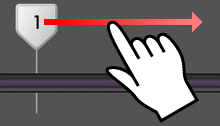
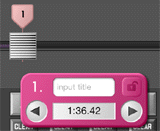
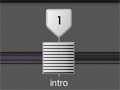
 マーカー編集ツールの右上にある鍵アイコンをタップするとマーカーがロックされ、以後動かすことができなくなります。
マーカー編集ツールの右上にある鍵アイコンをタップするとマーカーがロックされ、以後動かすことができなくなります。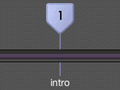


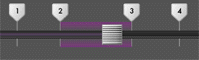
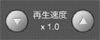
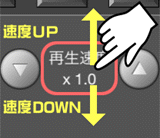

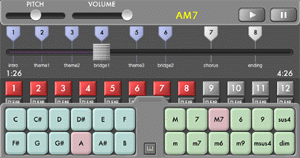
 このボタンを押すと左側のキーパッドが下図のように、『C、C#、D』といったキー名で表示されます。
このボタンを押すと左側のキーパッドが下図のように、『C、C#、D』といったキー名で表示されます。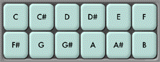
 このボタンを押すと左側のキーパッドが下図のように、鍵盤として表示されます。外観が異なるだけで、キーパッドの使用法は同じです。
このボタンを押すと左側のキーパッドが下図のように、鍵盤として表示されます。外観が異なるだけで、キーパッドの使用法は同じです。